StockSavvy.ai User Manual
Table of Contents
Getting Started
Main Interface
After logging in, you'll see the main interface divided into two panels:
- Left: Filing List
- Center: Filing Content
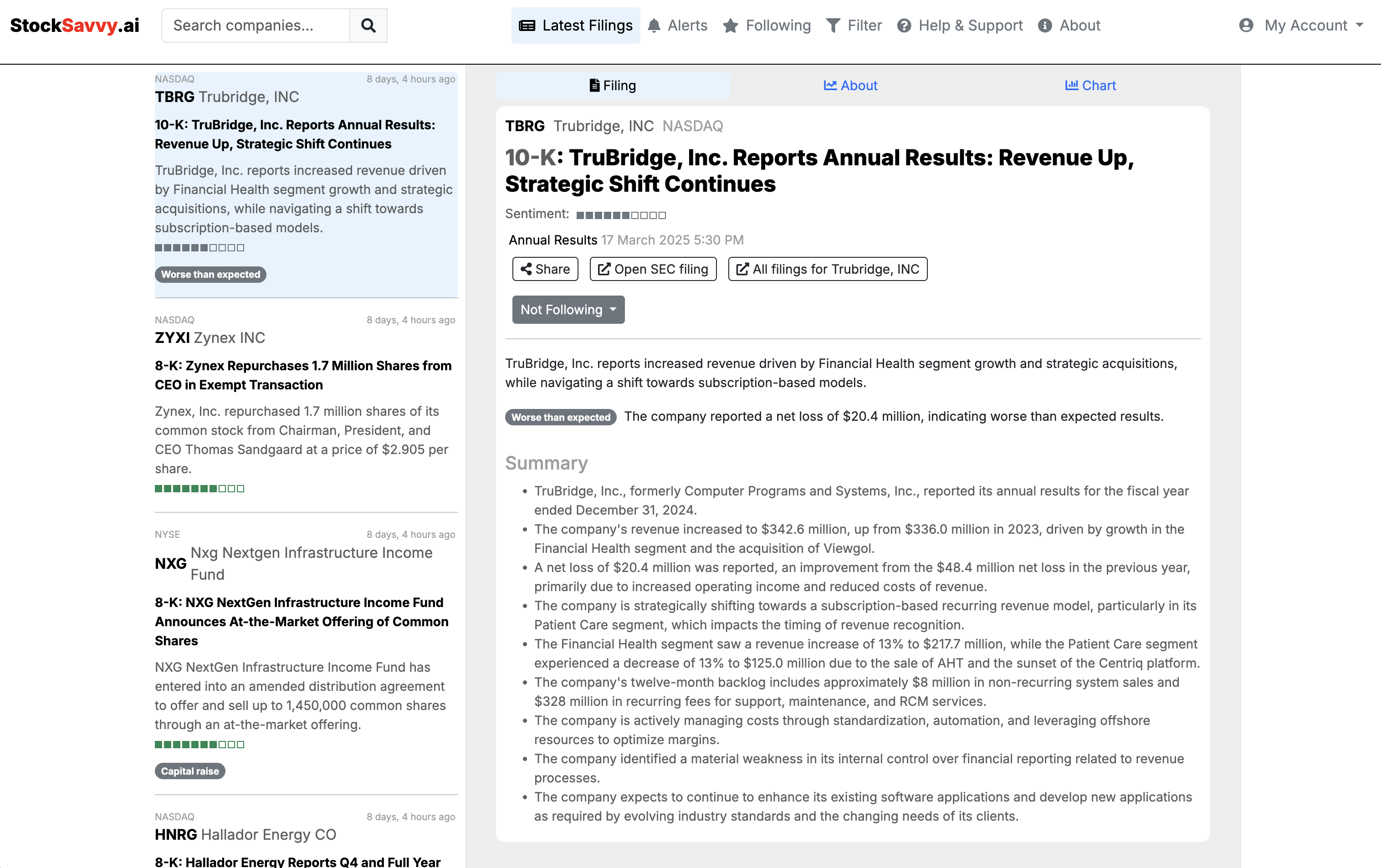
Viewing Filings
Filing List
The left panel shows a scrollable list of filings. Each filing card displays:
- Company name, ticker symbol and exchange.
- Filing title. This is generated by AI as filings typically do not have titles.
- How long ago the filing was released.
- Excerpt. This is generated by AI as filings do not have excerpts.
- Sentiment score. This is a visual indicator from 0 to 10. This is generated by AI from the full text of the filing.
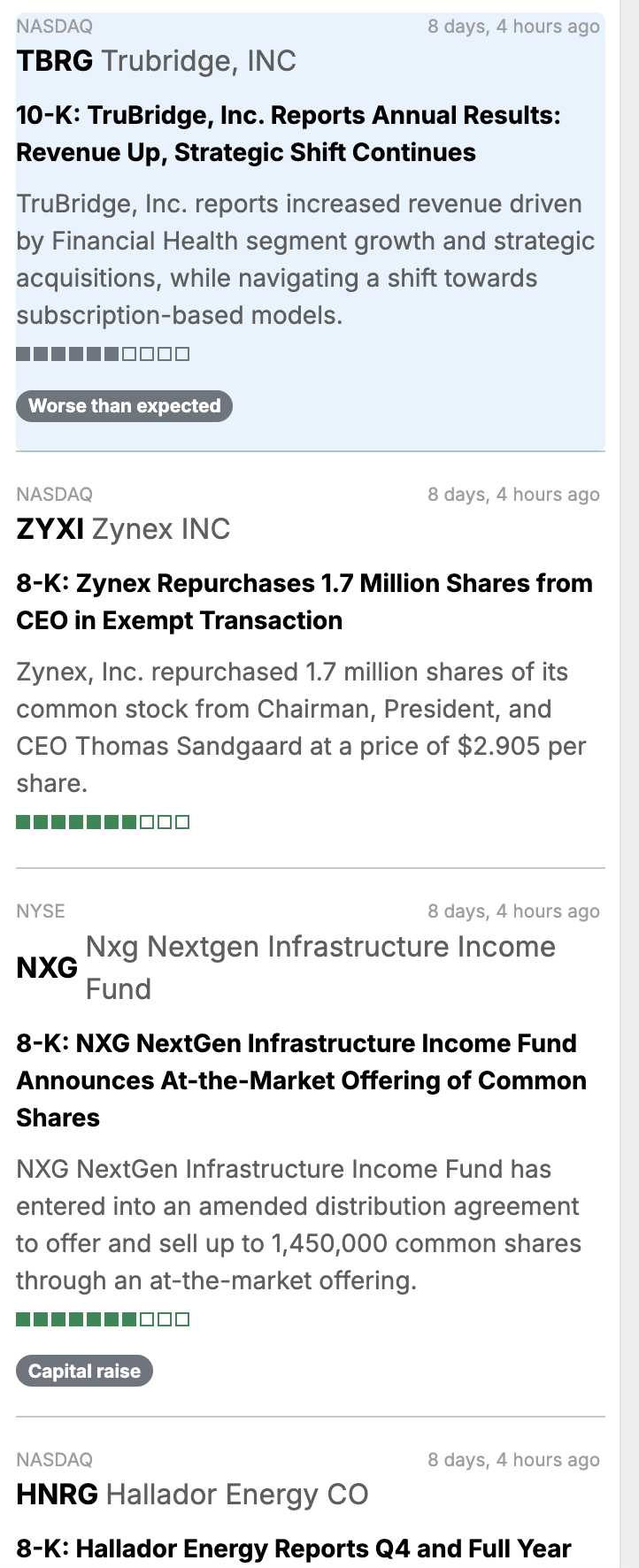
Filing Content
The center panel shows the selected announcement with three tabs:
- Filing: Full announcement tex.t
- About: Company profile and key financial data.
- Chart: The pricing history of the company.
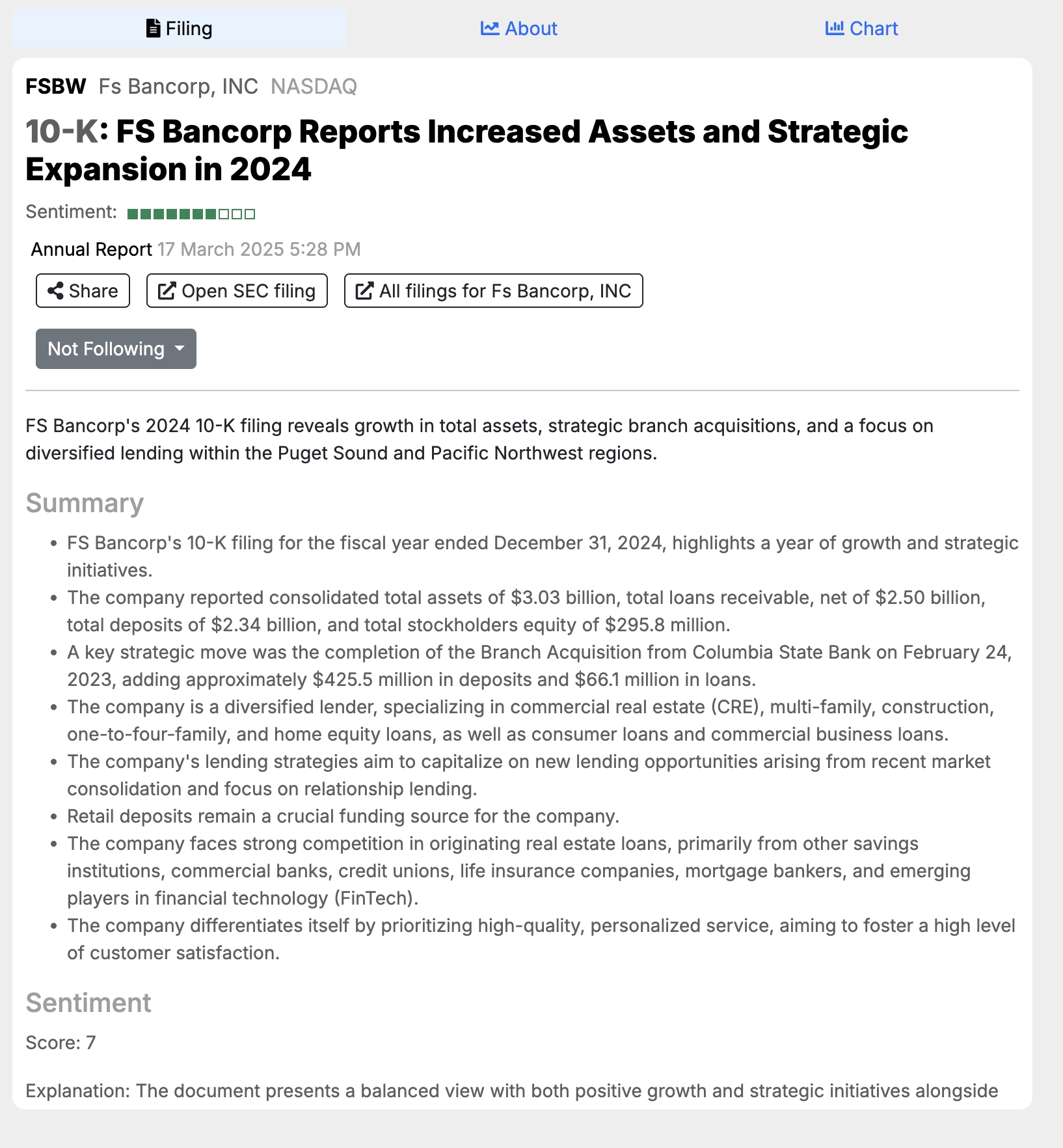
Search Functionality
Using the Search Bar
This is a quick search funtion used to find filings for a specific company. For more search options, use the "Filter".
- Click the search bar at the top of the page
- Type at least 3 characters of a company name or code
- Select from the dropdown results
- Use arrow keys to navigate results
- Press Enter to select
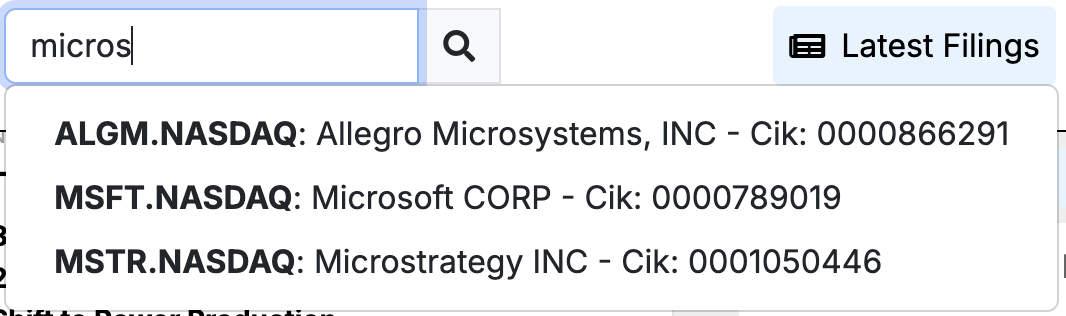
Filtering Filings
This is a more detailed search function used to find filings based on specific criteria. Note that the filter button
will be green when the filter is activated. The filter is applied to Latest Filings, Following, and Alerts.
Filter Options
Access the filter modal by clicking the "Filter" button:
- Filing Type: This is the type of filing, such as 10-Q or 8-K. If no filing type is selected, then all types will be shown.
- Classification Type: The AI generates classification for filings where appropriate. Not all filings have a classification. The classification types as "Better Than Expected", "Worse Than Expected", "Delay Expected", and "Capital Raising". Select from the dropdown which classifiction you want to filter by.
- Sector: The industry sector.
- Keywords: A comma separated list of keywords.
- Sentiment: Used to filter for high or low sentiment.
- Followed companies only: Select this if you only want to see filings for companies you are following.
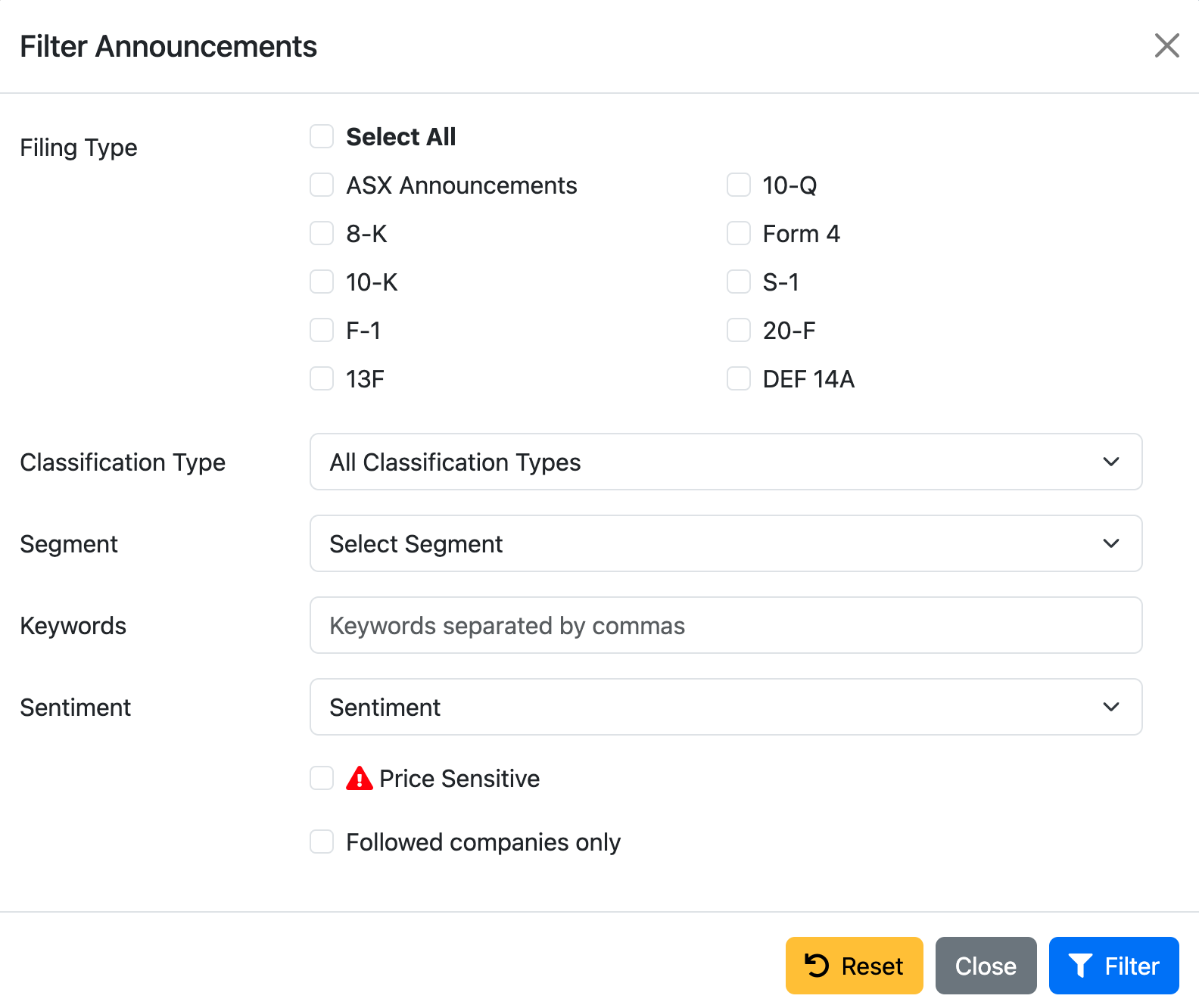
Following Companies
How to Follow/Unfollow
- Select a filing.
- In the filing header there is a button with the caption Not Following or Following. Select this button to toggle the following status.
- Access followed companies through the Following navigation button

Alerts
Setting Up Alerts
Not all fields need to be completed, only enter values for the fields you want to filter by.
- Click My Account > Alert Settings
- Click New Alert
- Configure notification parameters:
- Alert Name: Give the alert a friendly name that you can identify what the alert was for.
- Classification type: Select the classification type you want to filter by. The classification types as "Better Than Expected", "Worse Than Expected", "Delay Expected", and "Capital Raising".
- Segment: Select the industry sector you want to filter by.
- Followed companies only
- Keywords: A comma separated list of keywords.
- Sentiment: Used with Sentiment Comparison to set a threshold for sentiment.
- Sentiment Comparison: Select "Greater Than" or "Less Than". For example if Sentiment is 7 and you select "Greater Than" then the alert will trigger when the sentiment is greater than 7, i.e greater than or equal to 8.
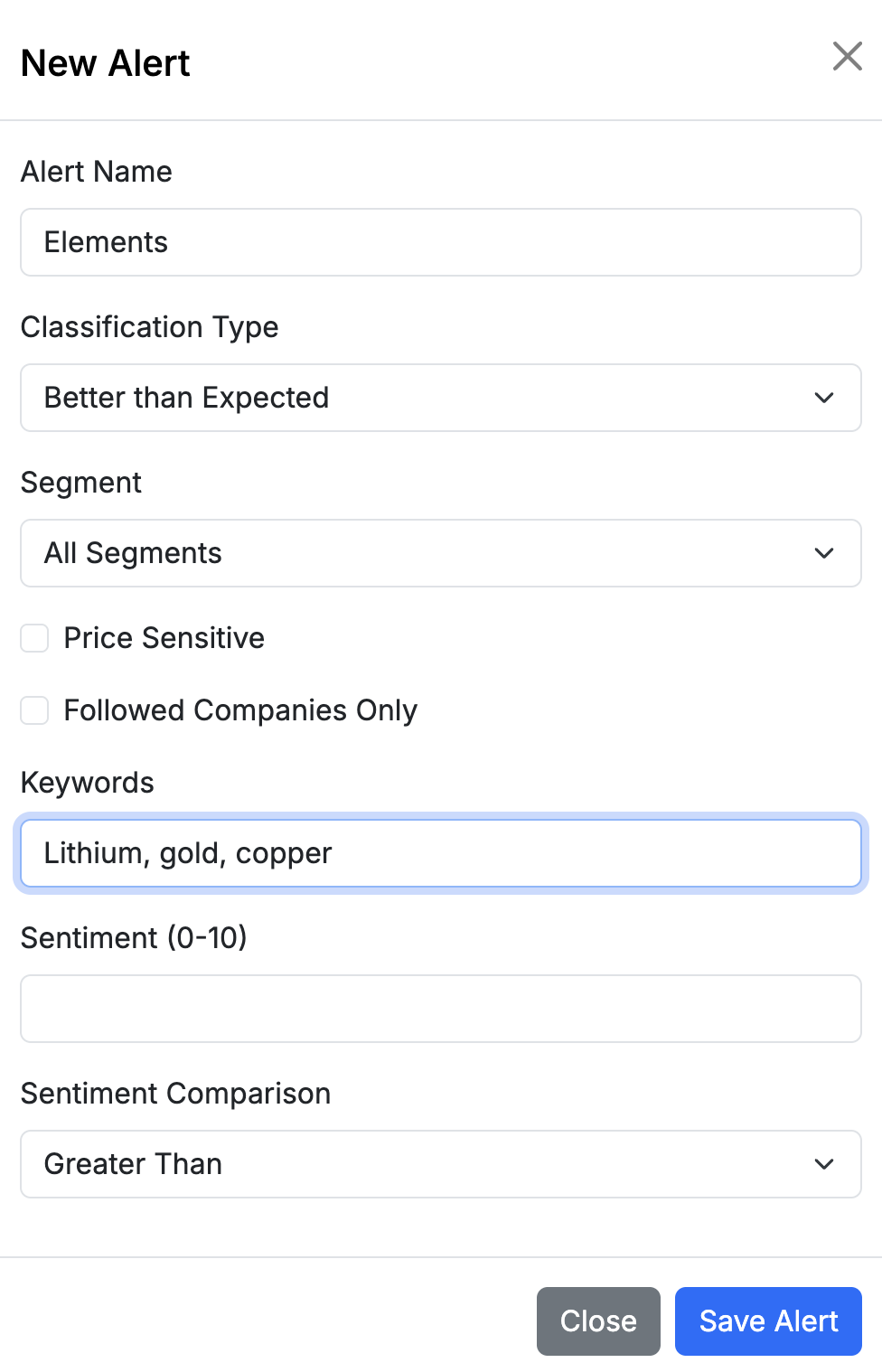
Managing Alert Settings
Click My Account > Alert Settings
- View all alert setups in the alert setup panel.
- Delete alert setups by clicking the trash icon.
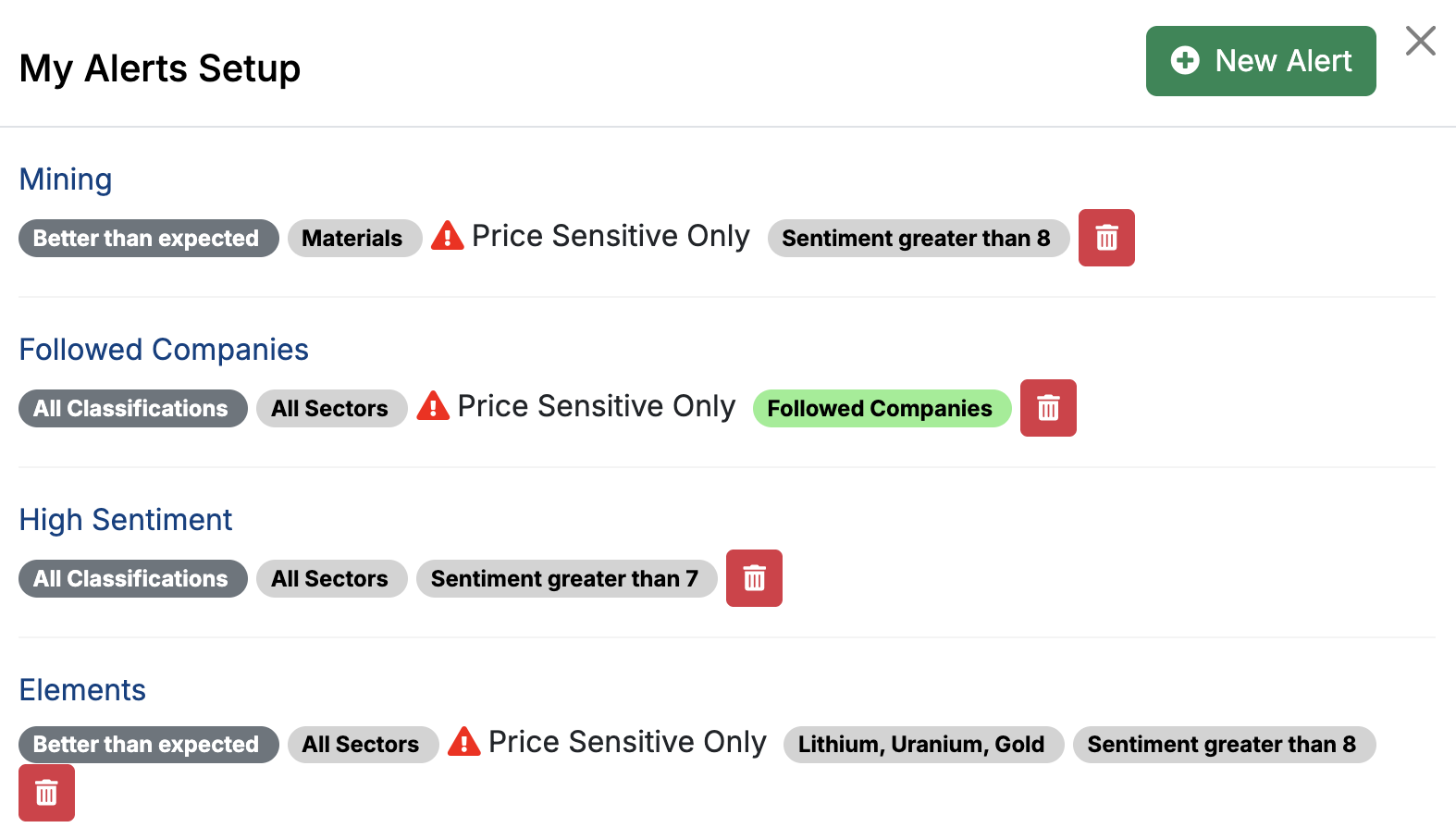
Account Management
Settings
Access account settings through "My Account" > "Settings":
1. Time Zone
- Select the time zone that you are in. This is used for the date/time of the filing release date.
2. Password Change
- Enter current password
- Enter new password
- Confirm new password
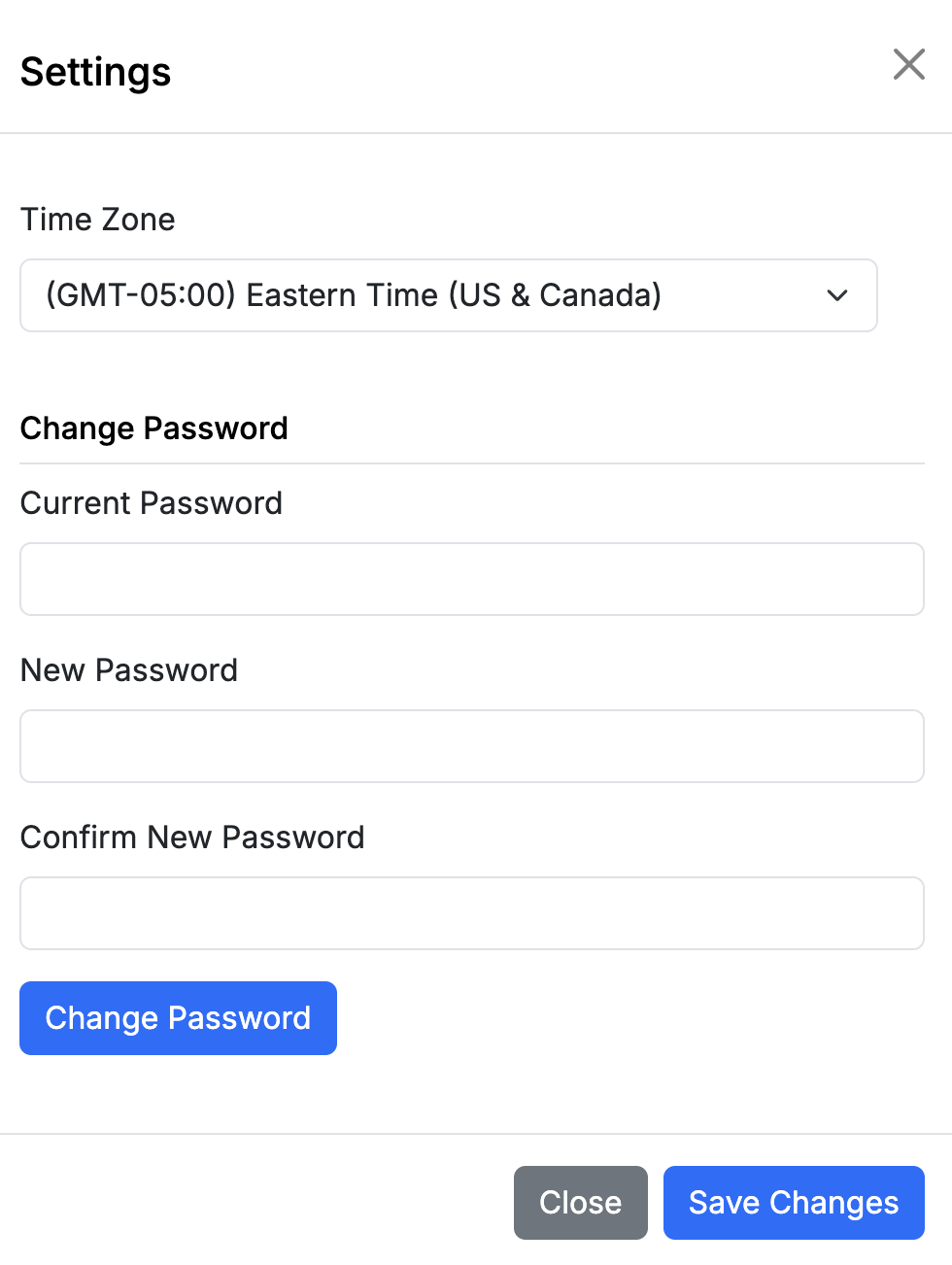
Note: This manual will be updated as new features are added to StockSavvy.ai. For additional support, contact support@stocksavvy.ai.
